温馨提示:这篇文章已超过466天没有更新,请注意相关的内容是否还可用!
1按快键键“win+R”,并在弹出的“运行”窗口输入“gpeditmsc”,按回车键2在弹出的组策略管理中找到“计算机配置”“管理模版quotquotWindows组件quot“远程桌面服务”,并打开3点击“连接”4点击。
1鼠标右击win7系统桌面“计算机”图标,选择“属性”选项2在打开的计算机属性左侧选择“远程设置”功能3在打开的“系统属性”菜单中,切换到“远程‘选项卡,在下方的“远程桌面”栏中,选择第三个选项4点击。
先在提供远程连接的服务器上右击“我的电脑”选择“属性”,弹出“系统属性”对话框在弹出的“系统属性”对话框,点击“远程”选项,勾选“允许用户远程连接到此计算机”,然后点击“选择远程用户”弹出对话框在弹出。
6如果远程桌面开启失败,到服务控制台里面去找到“remote desktop services”依赖的几个服务7查看这些服务是不是被禁用了,如果是,都开启一下#160#160#160以上就是开启win7 64位系统远程桌面服务的详细方法。
在windows10上,您可以启用远程桌面以允许使用远程桌面协议 RdP 远程访问计算机通常,您可以使用现代“远程桌面”或旧版“远程桌面连接”应用程序使用此功能来提供帮助或控制设备或服务器,而无需亲临现场允许外部访问设备。
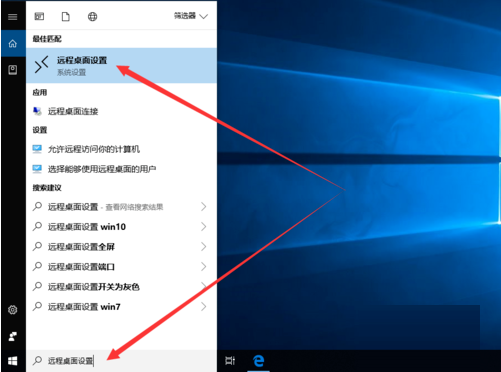
1打开桌面“计算机”图标,右键属性打开计算机属性菜单 2打开计算机属性控制面板系统和安全系统选项找到左侧的“远程设置”功能 3 出现的“系统属性”菜单中,找到“远程‘选项卡,其中下方的“远程桌面”选。
1quotwindows10怎么开启远程桌面,为您提供windows10怎么开启远程桌面图文信息,windows10开启远程桌面需要找到我的电脑,点击鼠标右键并选择属性,点击远程设置,勾选远程协助选项,返回桌面点击放大镜图标,输入CMD,双击命令提示符。
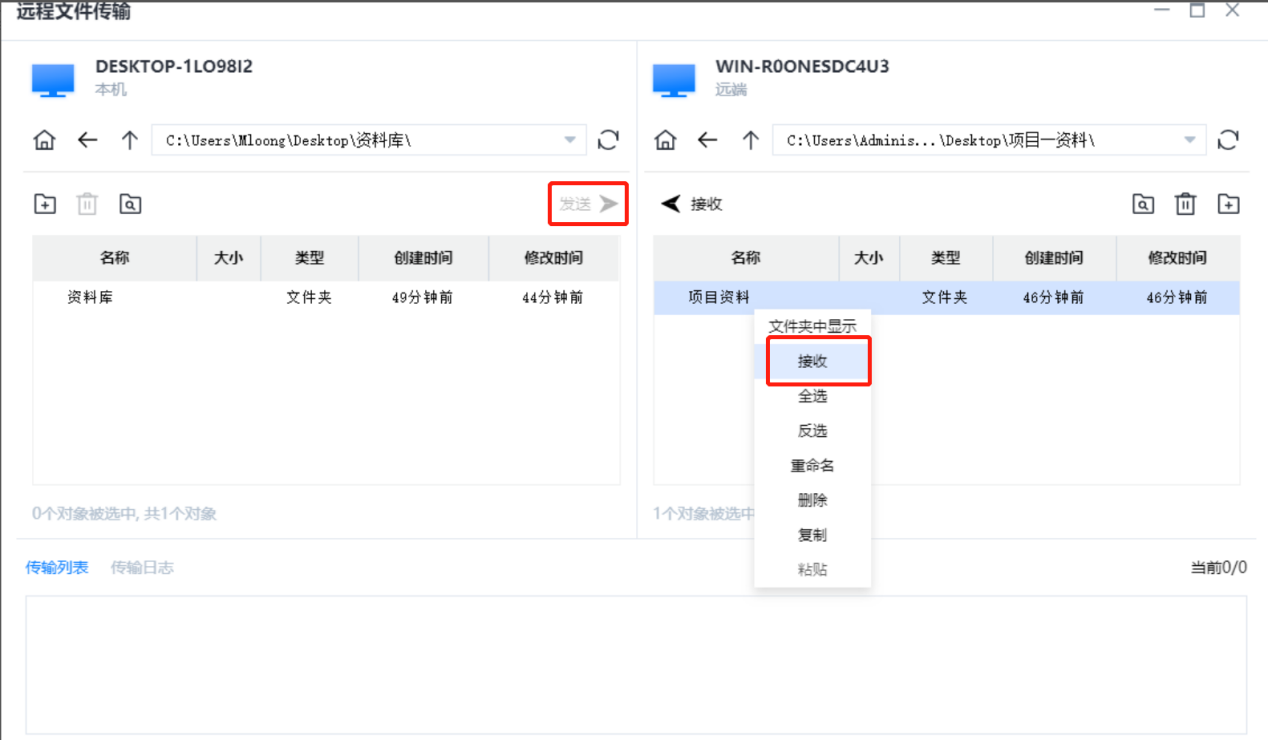
开启远程桌面服务,具有一定的不安全性,容易被网上黑客攻击,如果一定要开启远程桌面服务,一定要做好安全防护的措施开启Windows远程桌面服务的方法 步骤右键点击桌面计算机,在右键菜单中左键点击属性,打开系统窗口在。
1在Win10系统下使用“WIN+R”组合快捷键打开运行对话框,然后输入“mstscquot,点击确定2点击确定后,可以快速的找到Win10的远程桌面并打开,在计算机里输入IP地址,点击连接就可以连接远程了注意远程电脑必须开启允许1进入。
3也可以使用快捷键Win+R调出运行,输入mstsc回车 4在远程连接的界面中,点击显示选项,在计算机中输入远程服务器的IP地址,以及用户名 5勾选中始终要求凭据6接着会提示输入密码,输入你的服务器。
server 2008 R2服务器设置这个远程桌面时,过程中如果提示防火墙时,最好关闭防火墙,或是开启相应的端口或远程桌面应用程序以上就是windows server 2008 R2开启远程桌面的步骤,大家可以参考上面的方法来进行开启吧1鼠标对ldquo。
开启电脑远程服务方法如下右击电脑桌面,在菜单中点击“属性”,打开系统窗口点击“高级系统设置”,打开系统属性窗口,点击“远程”,点击“允许远程协助连接这台计算机”,点击“高级”在远程协助设置窗口,点击“允许若两台。
题主是否想询问“win11怎么开启远程桌面服务”1首先打开windows11系统的设置应用,在设置中,点击关于选项2其次在关于选项中,找到并点击远程桌面选项3最后在远程桌面设置中,打开远程桌面开关,并选择要求设备使用。
当然这是开启3389端口比较正规的方法,今天无意间上网又学到一个方法,可以很隐蔽的通过命令行来开启3389端口,因为远程桌面服务是microsoft自带的服务,杀毒软件不会查杀,所以当做后门来用就非常方便了,而入侵一般都是通过命。
众所周知,Windows系统总是有多个不同的版本,win11也不例外,同样包括了家庭版和专业版,那么win11家庭版和专业版哪个好呢,其实总体而言是专业版更好win11家庭版开启远程桌面教程1首先,我们需要先下载安装一款远程桌面。
具体如下打开quot服务器管理器quot右击quot功能quot选择quot添加功能quot,将右边窗口中quot远程服务器管理工具quot下边的quot远程协助quot打上对钩quot再点击quot下一步quot再点击quot安装quot需要等待几分钟安装完后再去执行上边第1步操作就成功开启了远程桌面功能。



还没有评论,来说两句吧...